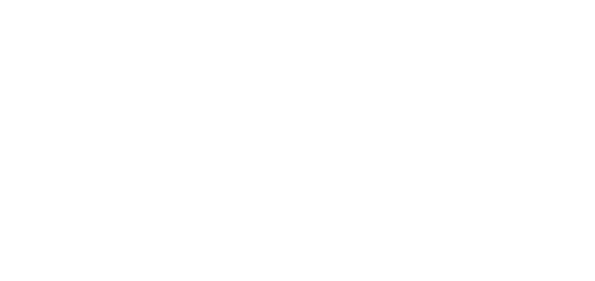- 26 Sep 2024
- 2 Minutes to read
- DarkLight
OWLImport
- Updated on 26 Sep 2024
- 2 Minutes to read
- DarkLight
OWL Software Edition Module or Feature Available In
Advanced
Enterprise
Enterprise Plus
Enterprise Advanced
Smart City
OWLimport is the process of importing large documents like Excel, CSV, and JSON files. Once imported these files will be ready to be used under OWLvault product searches.
Steps to Perform OWLimport:
1. Upload an Excel/CSV/JSON file into OWLdocs using the Upload file process.
2. Once uploaded, click the action menu under the Action column and click OWLimport.
.png)
3. This will redirect the user to the OWLimport records page. The page is where the user needs to map the Excel column field data to the OWL global custom attributes.
.png)
4. The User File Fields column contains the column names that are available in Excel.
5. The user needs to select the OWL global attributes from the OWL fields section and the respective fieldnames.
6. As an example “First Name” column we can map to the Person global attribute in OWL. The person global attribute contains the field name called “First name”.
7. Similarly, the user needs to select all the mapping global attributes based on the Excel data.
.png)
8. Once all the fields in the mapping page have been selected the “Save mapping template” and “Next” buttons will be enabled.
9. To reuse the same field mapping template the user can save the template by providing a template name.
10. Click on the Save Template button.
11. A popup window will open to Save Template.
12. Enter the unique template name in the template name field and click on the Save button to save the template.
13. Once the template is saved it will be displayed under the template dropdown on the mapping page.
.png)
14. Click on the next button. This will take the user to the “Select records” page.
15. This page shows the complete details of the Excel data along with all the other required field data.
.png)
16. Each record will show the Datasource, Record Type, Record Classification and Data access rights as available for the Excel file.
17. Click on “Attach Record to Case/Subject” will open the popup where the user can select the Case and Subject that are available to link.
.png)
18. Each row of data can be added to any case/subject.
19. The “Select All Records Present in File” option to select all the records in the file that can be attached to a case/subject.
20. Attaching the records to the Case/Subject is not mandatory. The user can click on Finish to complete the process.
21. During the OWLvault product search if the search criteria match with the OWLimport record then it will be shown under the Search result screen.
22. If the OWLimport record case/subject matches with the case/subject where the search is made, then it will be considered a matched record.
23. If the OWLimport record case/subject matches with the case/subject where the search is made but the search criteria do not match, then it will be considered an unmatched record.
.png)
24. After clicking on finish the file status will be changed to “OWLimport Processed”.