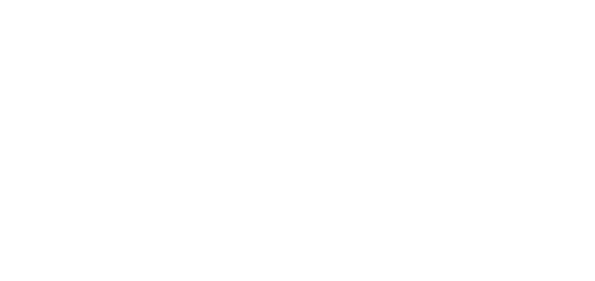- 26 Sep 2024
- 2 Minutes to read
- DarkLight
Keyword Search
- Updated on 26 Sep 2024
- 2 Minutes to read
- DarkLight
OWL Software Edition Module or Feature Available In
Whooster
Standard
Advanced
Enterprise
Enterprise Plus
Enterprise Advanced
Smart City
During the keyword search OWL identifies the number of products that can be searched using only keyword.
As an example, if a user enters the keyword - “5123334444” in the keyword search field and clicks Submit. OWL takes this keyword and analyses it to get the products that are applicable for search in OWL using the keyword.
Steps to Perform Keyword Search:
Hover over Query Data.
Click Keyword.
Or can directly type a keyword from the homepage keyword search field.
.png)
You will be redirected to the Keyword product search page.
Enter the keyword if not provided from the home page.
.png)
Click the green Submit button to proceed.
All the available products from different vendors are displayed to use as a search.
.png)
Search Attributes or keywords can be modified before searching using the edit button available for the search variables.
.png)
The user can click on the Save button after changing the attribute. Or if the user wants to add more attributes to the Search variables, then that can be done by clicking “Add more Attribute”.
Once all the attributes are added user can resubmit the Search by clicking on the resubmit button.
.png)
By clicking on the resubmit the product list will get refreshed with all the available products that can be searched with the new search attribute set by the user.
The user can select all the OWLproducts available. When selecting OWLdocs & vault the user has the option to select the specific Datasources from which the docs & vault searches will be made.
.png)
.png)
Select the Search level. Based on the search level OWL product searches will take place. If the user level is selected, the OWL product searches will only happen from the same user search data.
Select compliance details if required. Retention Policy can be set by selecting the classification dropdown record. Once classification is selected automatically the Archive and Delete years will be shown on the screen.
Select the Data Access Rights and 28CFR Part 23 compliances from the dropdown list.
By default, the user’s primary department will be selected. But he can choose any department from the dropdown list.
Select the case to which the search will be made. If the case selection is not mandatory user can search without the case also.
The Subject dropdown will show the subjects that are linked to the case that is selected in the case dropdown. If no case is selected, then Orphan subjects will be available. The User may or may not select the subject before the search.
.png)
Once all the mandatory fields are selected the “Search” button will be enabled.
Click on Search.