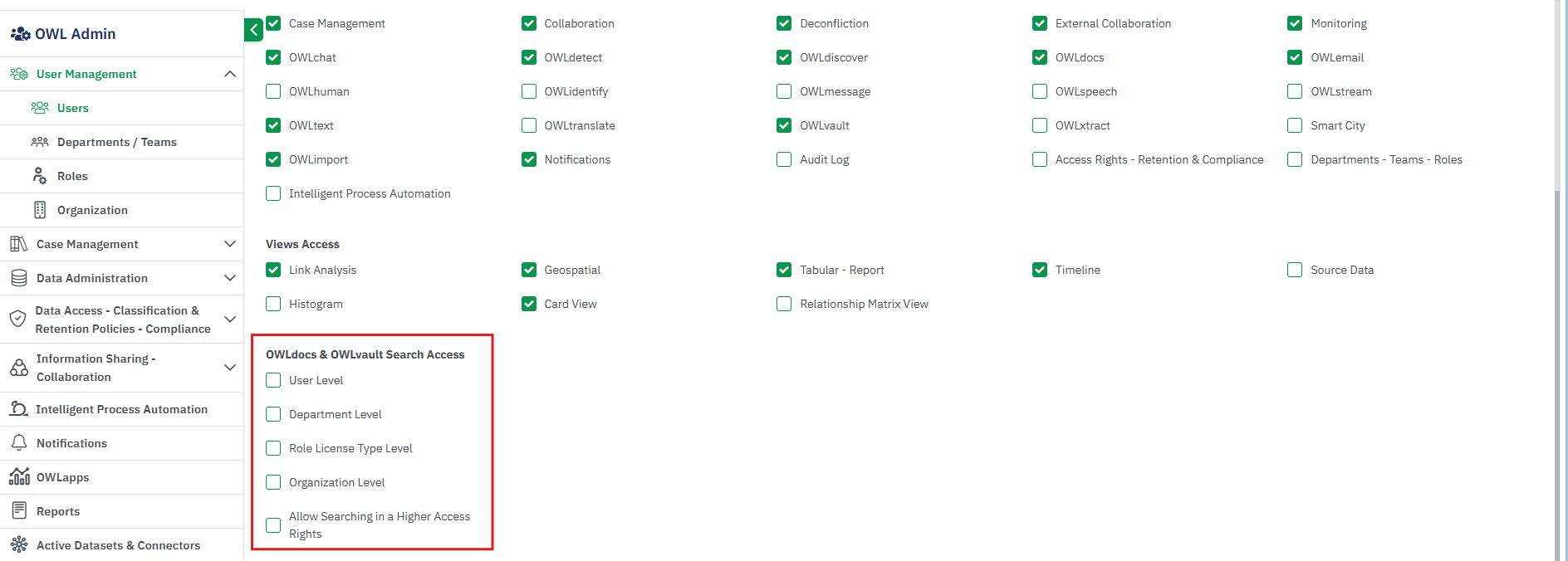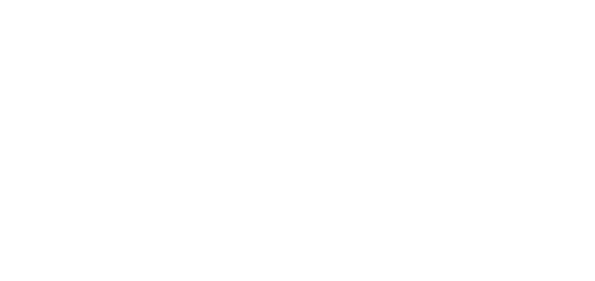- 26 Sep 2024
- 3 Minutes to read
- DarkLight
Users
- Updated on 26 Sep 2024
- 3 Minutes to read
- DarkLight
OWL Software Edition Module or Feature Available In
Whooster
Standard
Advanced
Enterprise
Enterprise Plus
Enterprise Advanced
Smart City
The Users page aggregates essential information about each user within the organization. This allows administrators to view and manage these details. Administrators can access and view detailed profiles that typically include user names, contact details, roles, department affiliations, and access permissions. This comprehensive view enables administrators to understand the organizational structure and the roles individuals play within it, facilitating effective resource allocation and task delegation.
Administrators can create users.
Steps to Create New Users:
Click Administration.
Click User Management within the OWL Admin menu.
Click Users.
Click Add a New User in the upper right corner of the user list.
This will open the Add a New User page.

Select the appropriate Role and License Type, enter the First Name, Last Name, Email, Phone, Mobile, Timezone, and Language.
After completing all required fields, click Save to complete this action.
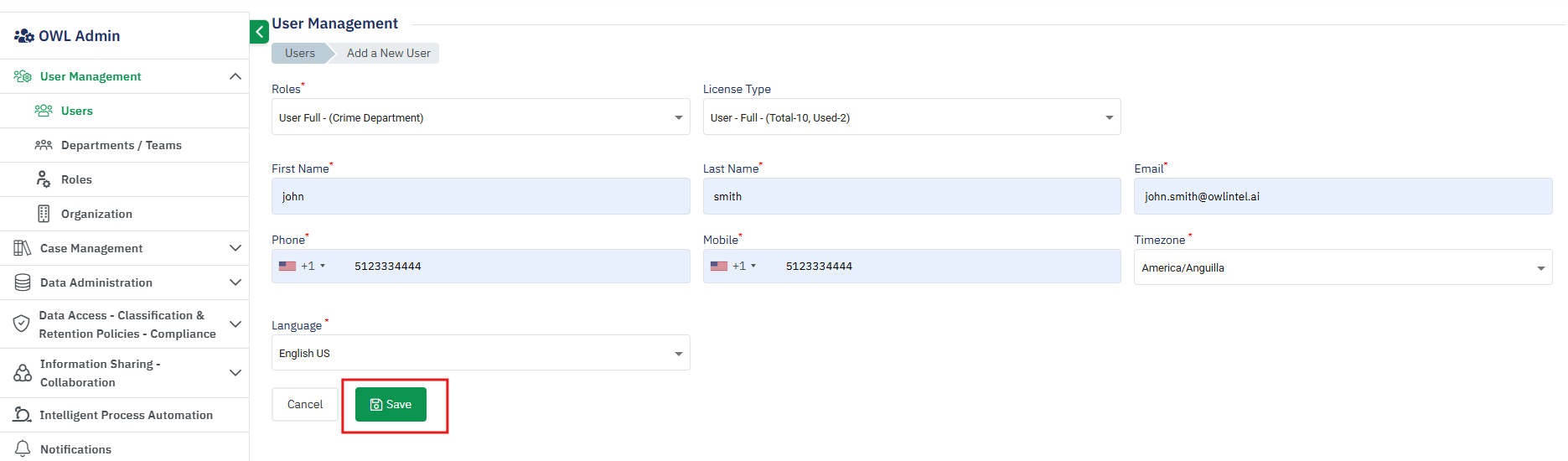
The User will have access to features and modules based on the mapping of the assigned role and license type.
View User
Minimum details for all users can be viewed from the Users page. To view more details of any specific user, click on the name of the user from the user's table or click the action menu under the Action column, click View User.
Steps to View User:
Click Administration.
Click User Management within the OWL Admin menu.
Click Users..
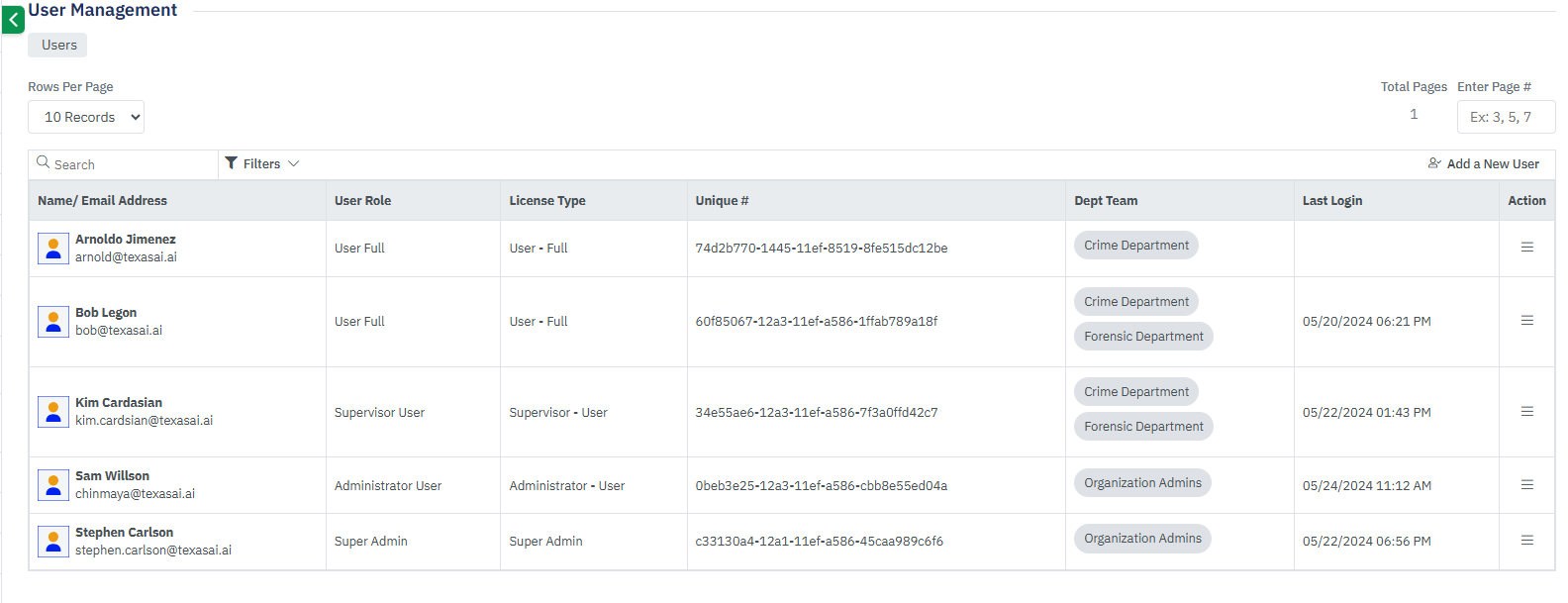
Clicking on a user’s name will open their entire user profile.
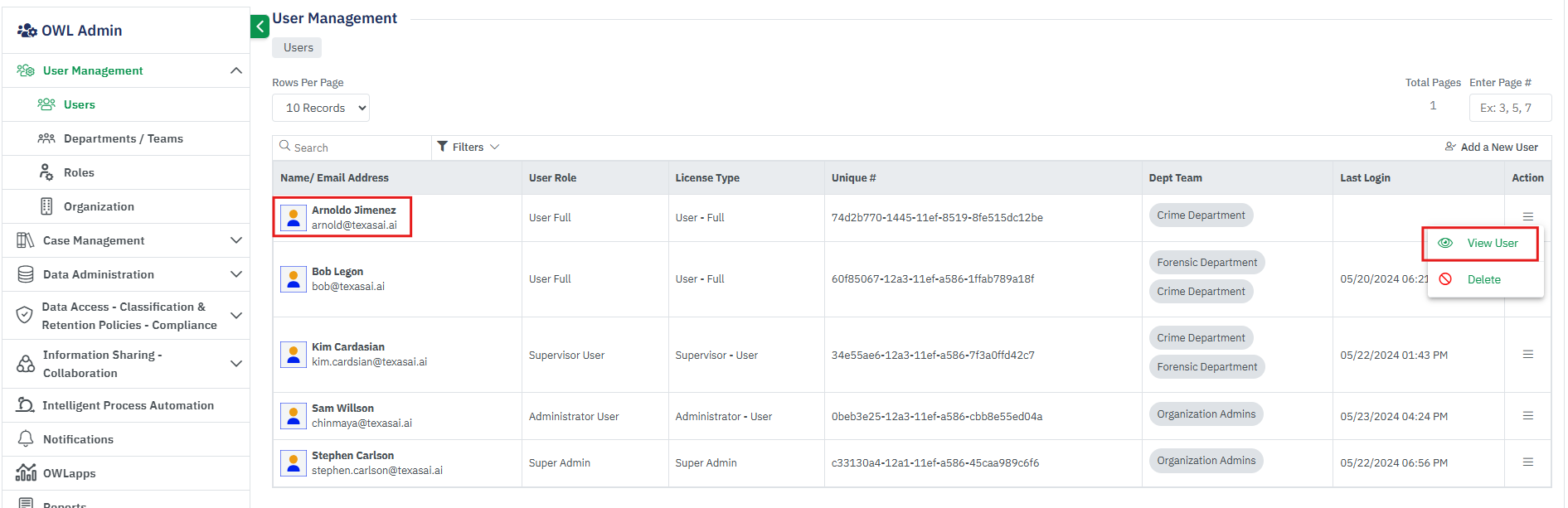
Apply filters to search for any user in the organization. Using the wild card search field will allow you to search by user name or email address.
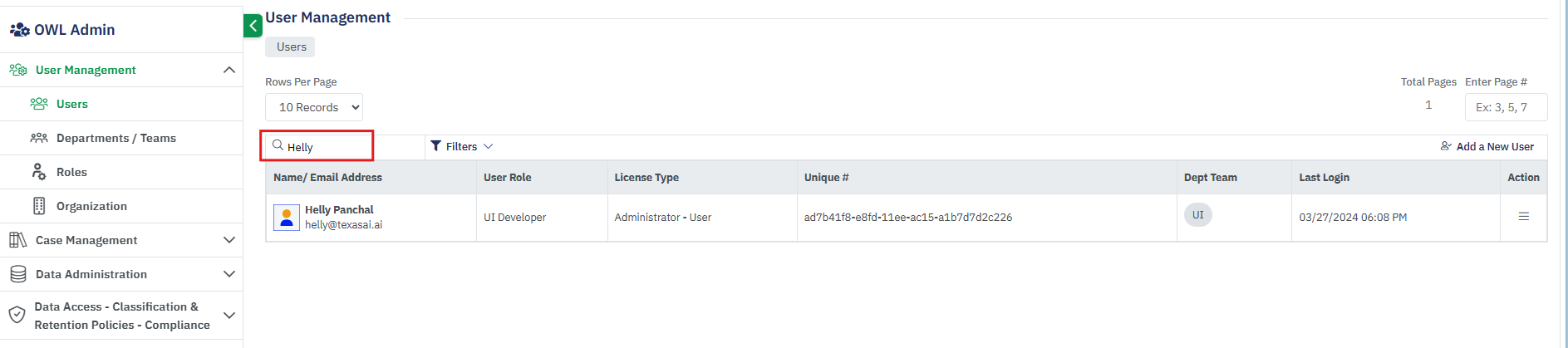
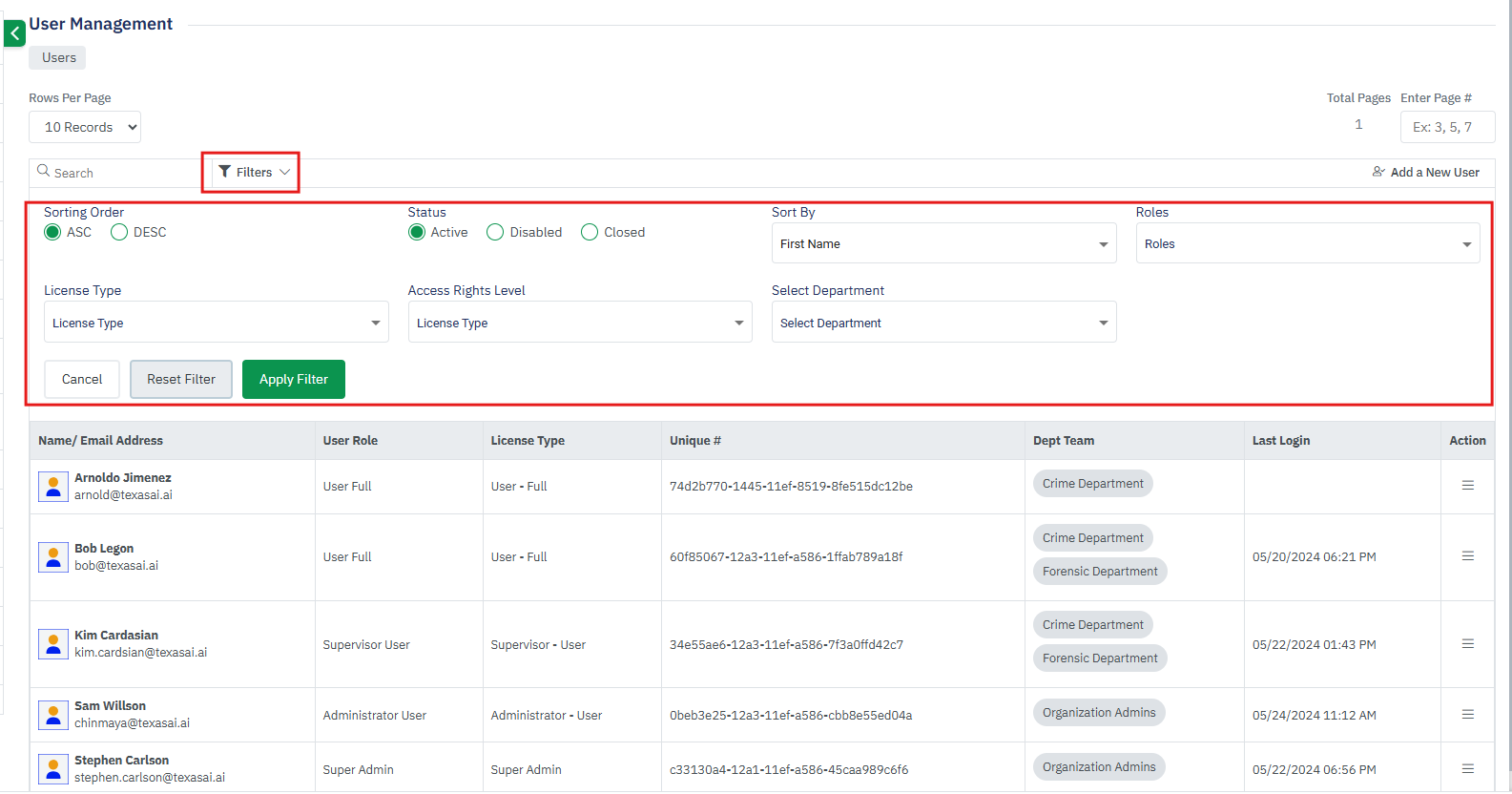
Filter Fields Guide:
Sorting order: Using this filter admin can sort the users either in ascending or descending order based on their Name.
Status: Using this filter admin can view the users having a particular status. (Active, Closed, Disabled)
Sort By: Using this filter admin can sort the users based on their First Name, Last Name, Email Address, Created On, Last Login
Roles: This filter shows the users based on their specific roles.
License Type: This filter shows the users based on their specific license type.
Access Right level: This filter shows the users based on the specific Access Right level.
Department: This filter shows the users belong to a specific department
Users can be disabled the action menu options.

Steps to Edit User:
Click Administration.
Click User Management within the OWL Admin menu.
Click Users.
Click on the user to be edited.
This will open the user’s profile page.
Click Edit for the sections that need to be updated.
Once changes have been made, click Save to complete this action.
User/License status: This dropdown has the option to change the user status to Active, Closed, and Disabled. Once the user status is disabled or closed it will be removed from the subscription license.
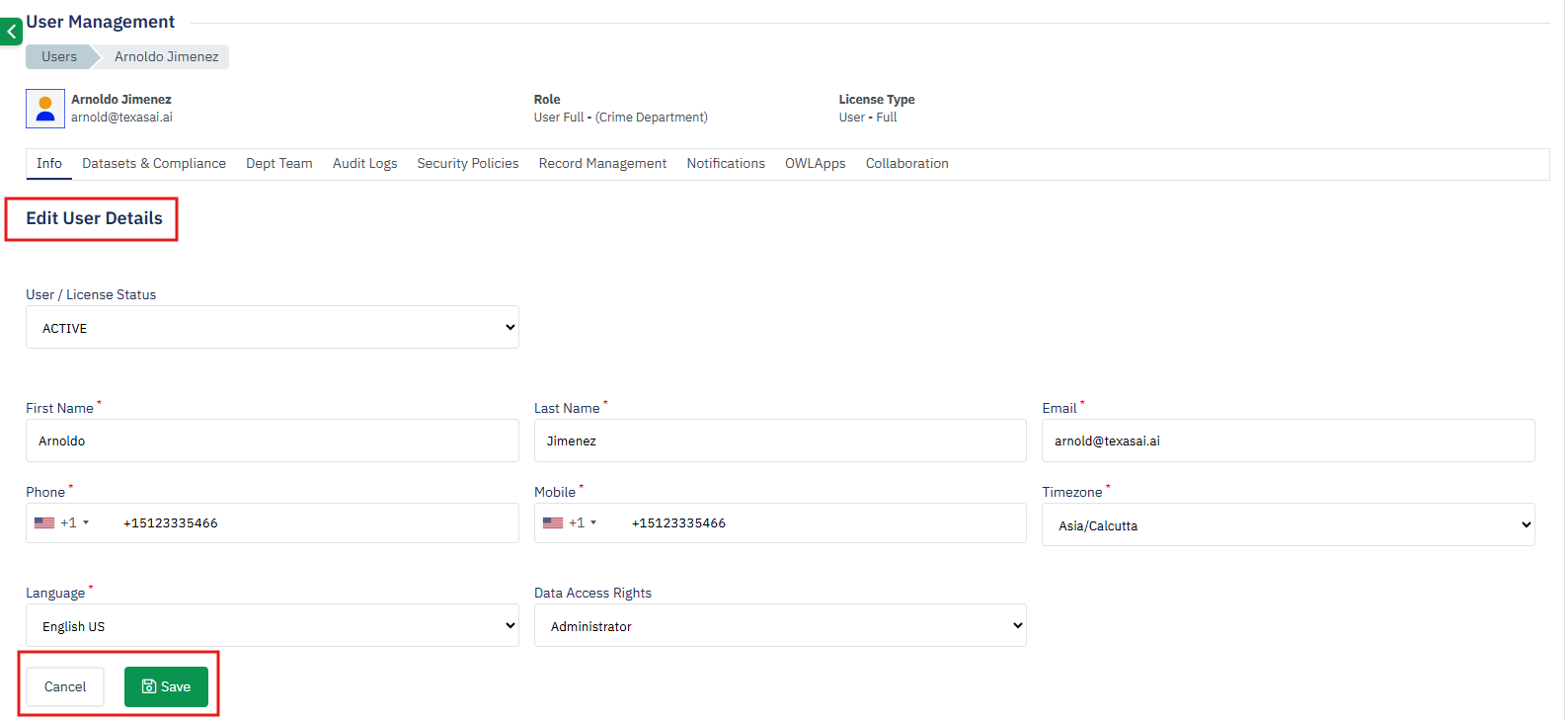
Along with User Status, other fields like Language, Timezone, and Data Access Rights can be modified from the Edit User page.
User Module and Views
Module and views are the OWL features that are available based on the software edition of the organization. The modules and views that are available can be enabled or disabled for specific users from the Edit Module and Views page.
Steps:
The administrator can edit the module and view the settings for a user from the “User Details” page.
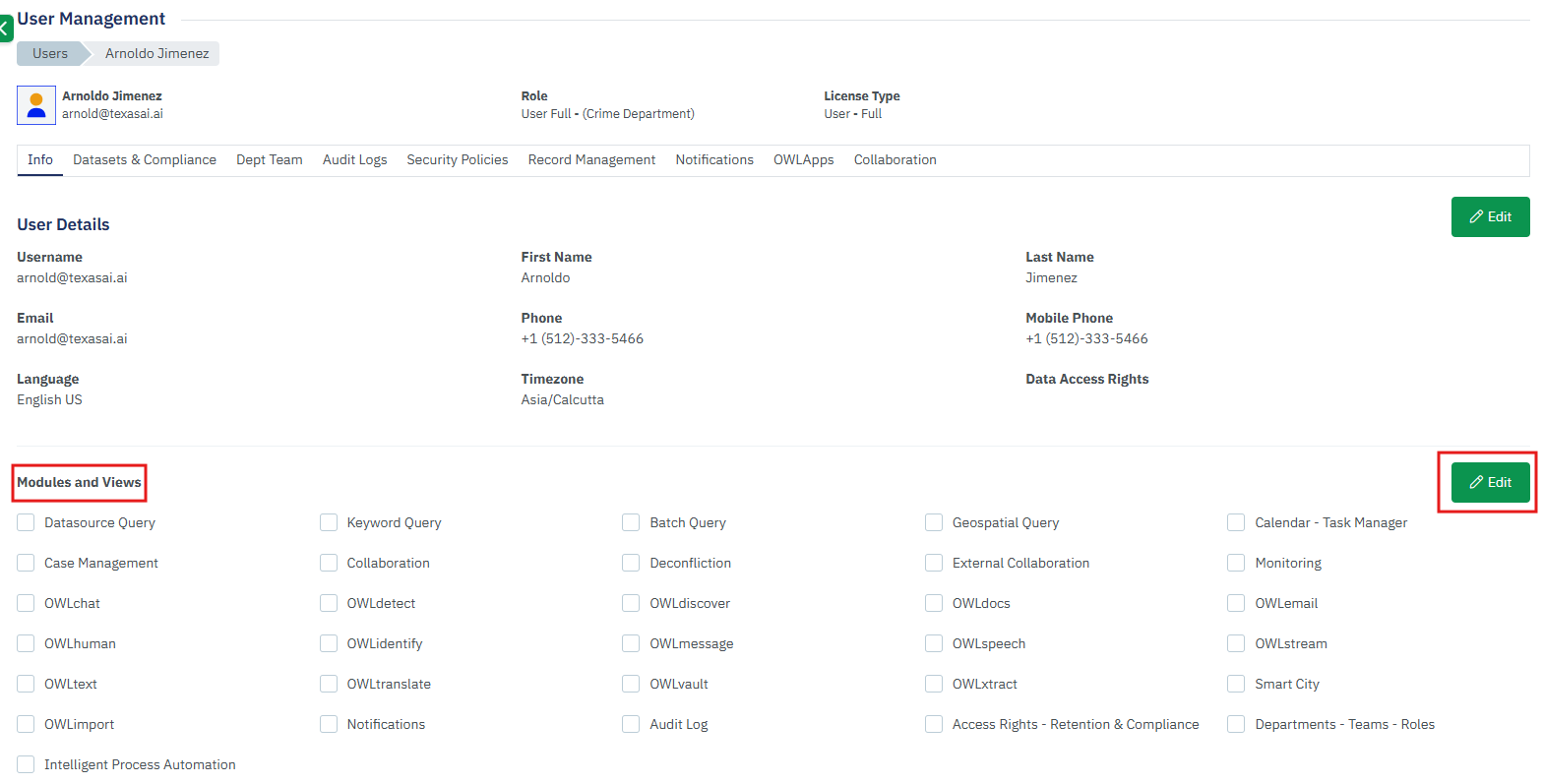
Click on the Edit button will open the Edit Module and Views page. Admin can provide access to specific modules and views to a user from this page. Select the modules and views that are available and click on save. This will save the details.
The module Access section is for the modules or features that are available for the organization.
The Views Access section shows all types of result screen views that are available for the user and the organization. As an example, if the admin selects “Link Analysis” view only for a user then the same user can have access to the link analysis view in the result screen.
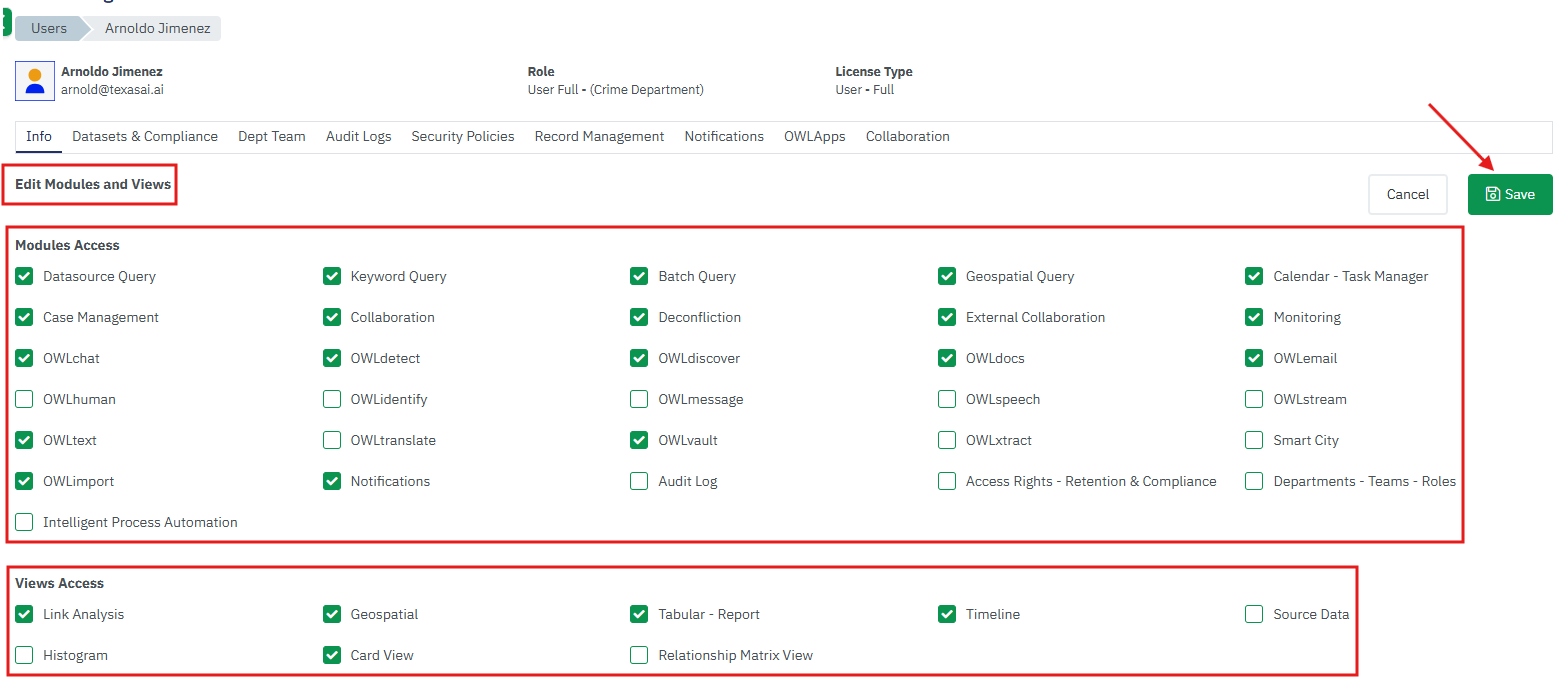
OWldocs & OWLvault Search Access: This feature in OWL allows the user to perform OWL product searches based on their access level settings. Default is the user-level search which will allow the user to search within its already existing records. However, if the user has department-level access then it will allow the user to perform a search within its department-level records. Similarly, Role and Organization level access allows users to perform searches within the role and organization level.
“Allow Searching in Higher Access Rights” allows users to perform searches above their access rights level. As an example, if the user has Supervisor data access rights then he can perform searches on the Supervisor data access rights as well as the low access rights to the supervisor.