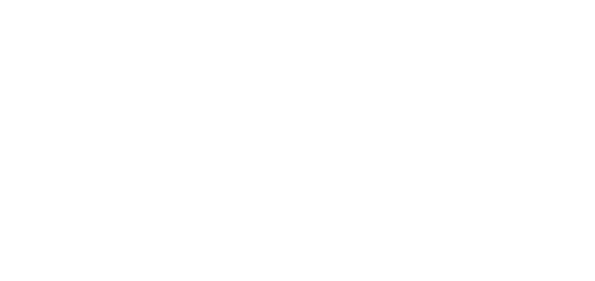- 30 Sep 2024
- 2 Minutes to read
- DarkLight
Monitoring
- Updated on 30 Sep 2024
- 2 Minutes to read
- DarkLight
OWL Software Edition Module or Feature Available In
Enterprise
Enterprise Plus
Enterprise Advanced
Smart City
Setting up AI Monitoring for changes in data sets and automating the process to return information without human intervention involves utilizing OWL’s data Monitoring tools, AI algorithms, and scheduling mechanisms all within the OWL Intelligence Platform. By configuring the OWL Monitoring feature you can establish an automated AI-based data monitoring system that detects changes in your datasets at scheduled intervals, alerts relevant stakeholders, and facilitates timely decision-making without the need for human intervention.
Monitoring involves periodically rerunning existing data queries at specific dates and times to check for any new search results compared to previous ones.
Users can be notified via email, text, or web UI when search results are returned.
Users can create monitoring tasks for any data query log. These tasks can be created to run periodically. The periods can be Daily, Twice Daily, Weekly, or Monthly. Once created, tasks will be housed and can be managed within the Monitoring module. Accessible actions include, activating, pausing, editing, and removing tasks.
Steps to Create Monitoring Tasks From Data Query Logs:
Hover over Case Management.
Click Data Query Logs.
Click the action menu under the Action column for the for the dataset you would like to access.
Click Launch Data Visualization.
This will open the Data Visualization page. Here, you will want to proceed with creating your monitoring task from the Link Analysis View or the Tabular Report View.
Click the dataset spyglass icon. If doing so from the Link Analysis View, the dataset should be a main Search Criteria node within the graph. If doing so from the Tabular Report View, the dataset will be listed under the Dataset Queries section.
Click Monitoring.
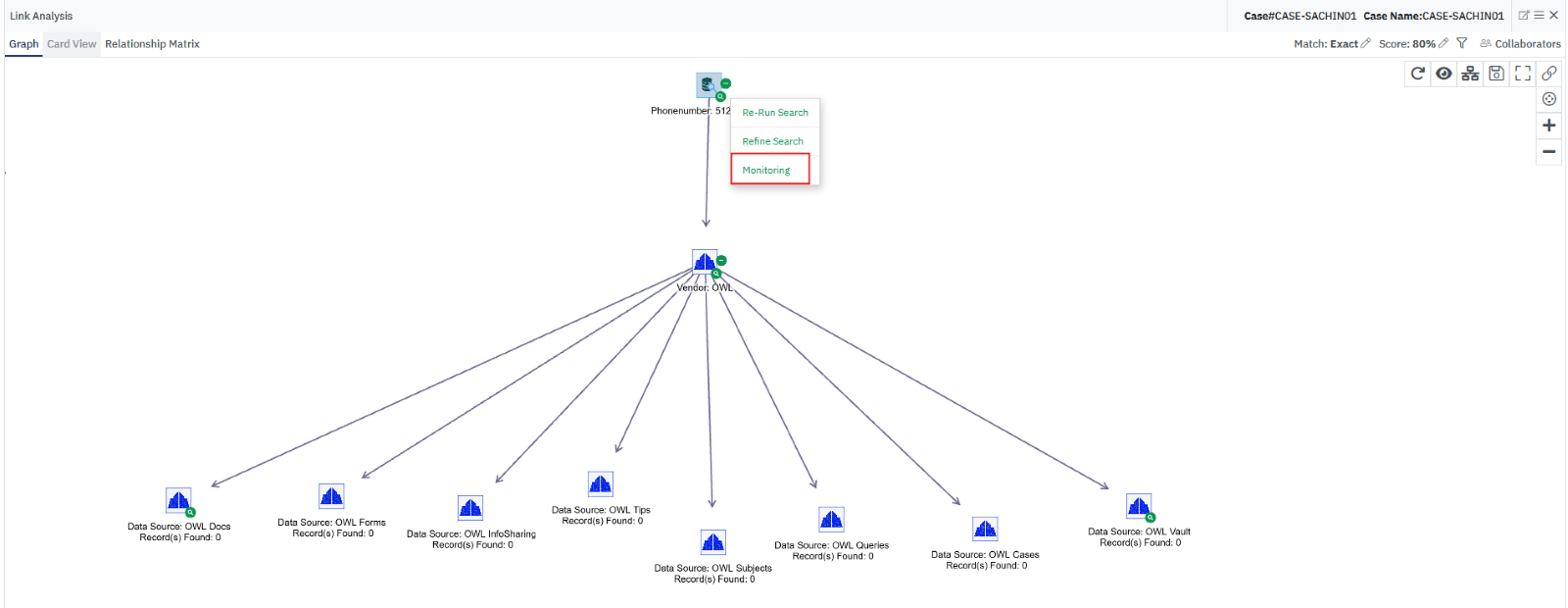
This will open the Monitoring task window. Here you can set the desired start and end date, frequency, and time the system should run the search. An end date is not required. If left blank, the system will run the search indefinitely until the task has been edited to include an end date, paused, or removed.
.png)
Once fields have been completed, click Set Monitoring to create the task.
All monitoring tasks can be viewed and managed from the Monitoring module.
Frequencies:
Daily: The system will rerun the search on a daily basis at the time you specify.
.png)
Twice Daily: The system will rerun the search twice daily based on the times you specify. Selecting this frequency will open an additional Time field. Here you will want to enter the time the second search should be executed.
.png)
Weekly: The system will rerun the search once weekly based on the day and time you specify. Selecting this frequency will open the Day field. Here you can select the day of the week the search should be executed.
.png)
Monthly: The system will rerun the search once monthly on the date and time you specify. Selecting this frequency will open the Date field. Here you can select the date of the month the search should be executed.
.png)