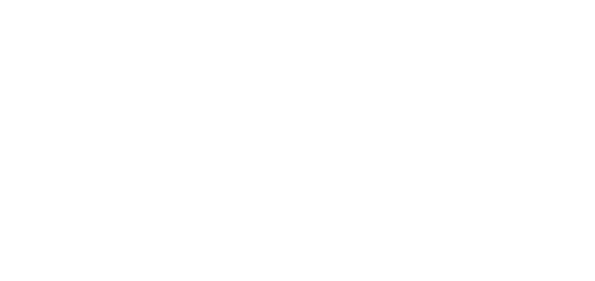- 25 Sep 2024
- 2 Minutes to read
- DarkLight
Departments/ Teams
- Updated on 25 Sep 2024
- 2 Minutes to read
- DarkLight
OWL Software Edition Module or Feature Available In
Whooster
Standard
Advanced
Enterprise
Enterprise Plus
Enterprise Advanced
Smart City
OWL’s Department/Team module serves as a pivotal component tailored for efficiently managing and organizing groups of users within organizations based on their roles, responsibilities, or project affiliations. This module plays a crucial role in fostering collaboration, enabling effective task delegation, and facilitating streamlined communication among teams.
The Department/Team module provides a structured approach to organizing users into departments, teams, or groups within the OWL platform. This organizational hierarchy allows administrators to group users based on their functional roles, departmental affiliations, or project teams. By establishing clear team structures, organizations can enhance operational efficiency, improve resource allocation, and align team members with specific project goals and objectives.
The admin can create an organizational-level team/department.
Steps Create Departments & Teams:
Click Administration.
Click User Management under the OWL Admin menu.
Click Departments/ Teams.
Click Create New Department to the right of the page.
A new page will open. Complete the required fields as needed.
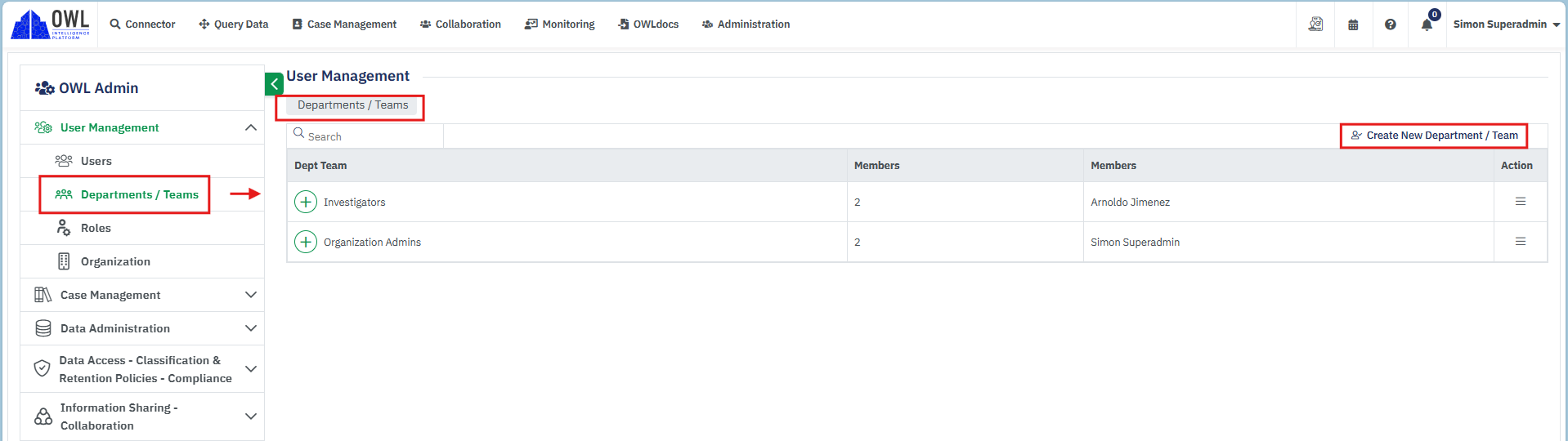
Enter the Department/Team name.
If the users are present, select Supervisors and Users. If not, you can return later and add the Supervisors and Users.
After filling out all required fields, click Save. The Department / Team is created.
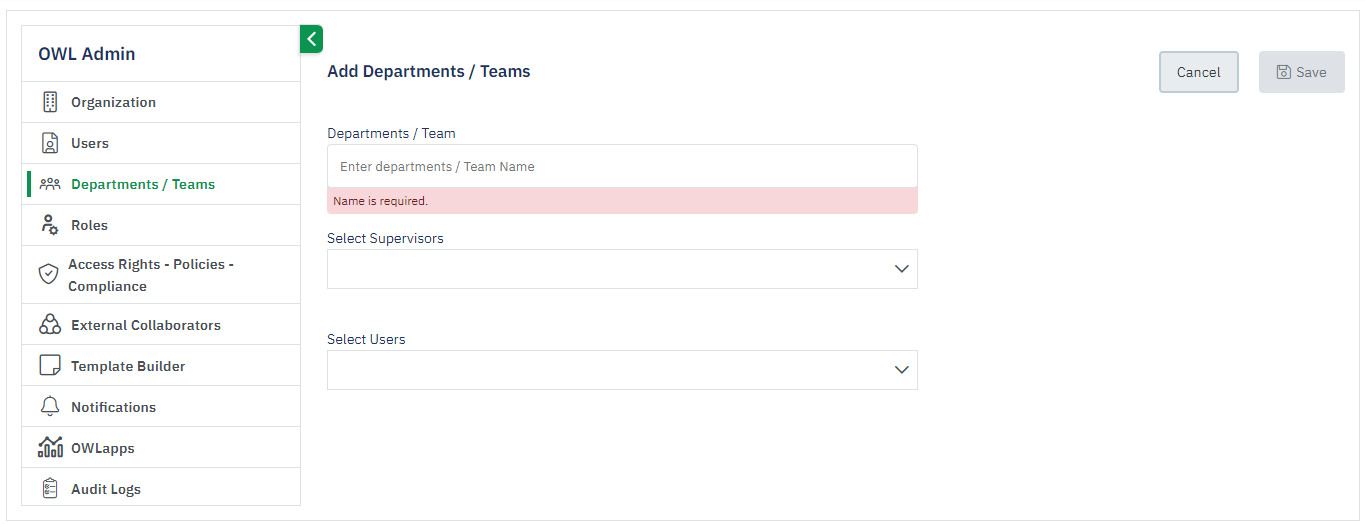
Admin can search for a department using the wildcard search box present on the department page.

The number of users added to specific departments can be viewed from the department page by clicking on the “+” icon on each department. Also, Admin can directly access the user details by clicking on the user icons.
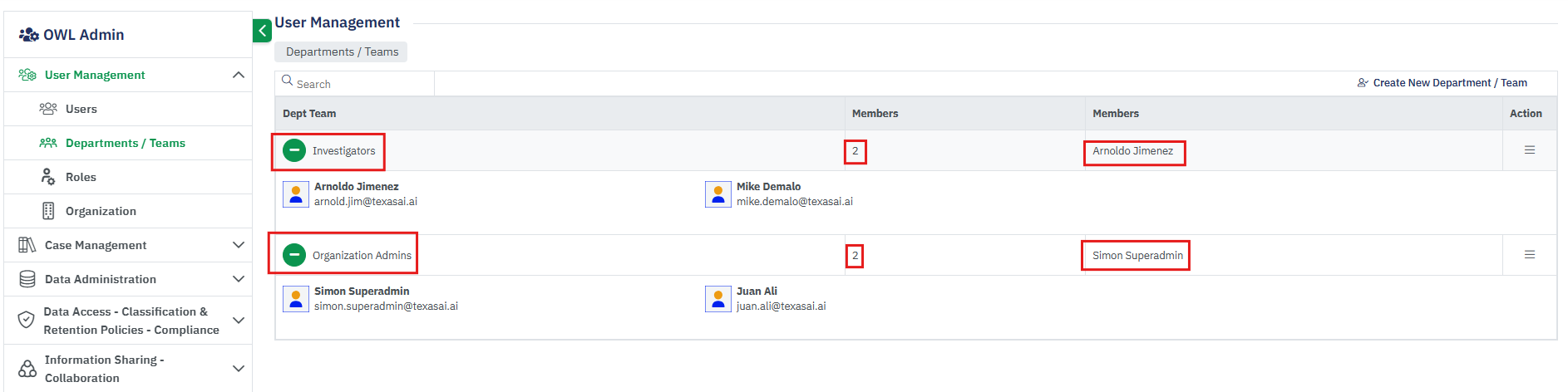
Admin can perform different actions on each department by clicking the Action icon.
Add/Remove user.
Add/Remove Supervisor.
Edit Department / Team
Delete Department / Team
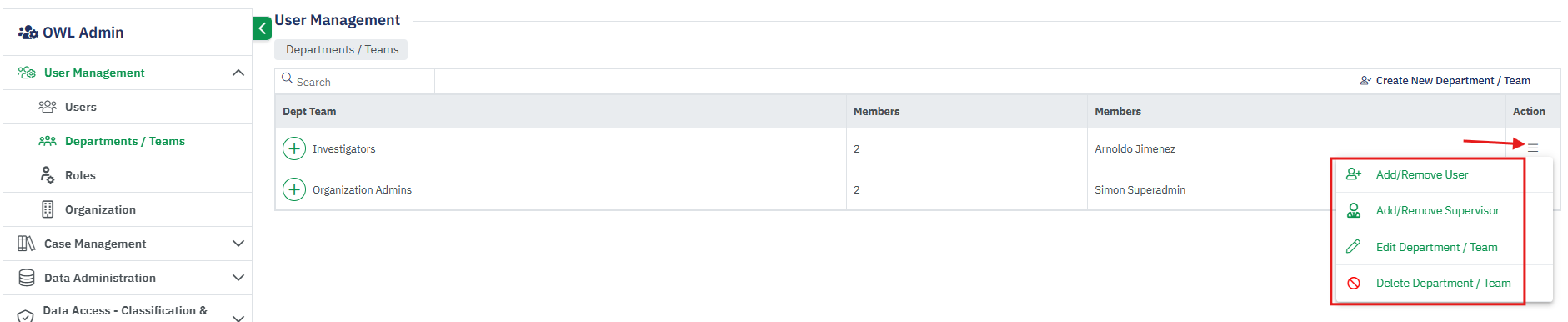
Steps to Add/Remove Department Users:
Navigate to department /Teams from User Management.
Click on the Action menu of any department. Click on the “Add / Remove User”.
As shown in the below image a window popup will be displayed.
Admin can add or remove users from the list of users showing on the right and click on update user.
Admin can make any specific department the primary department for the users.
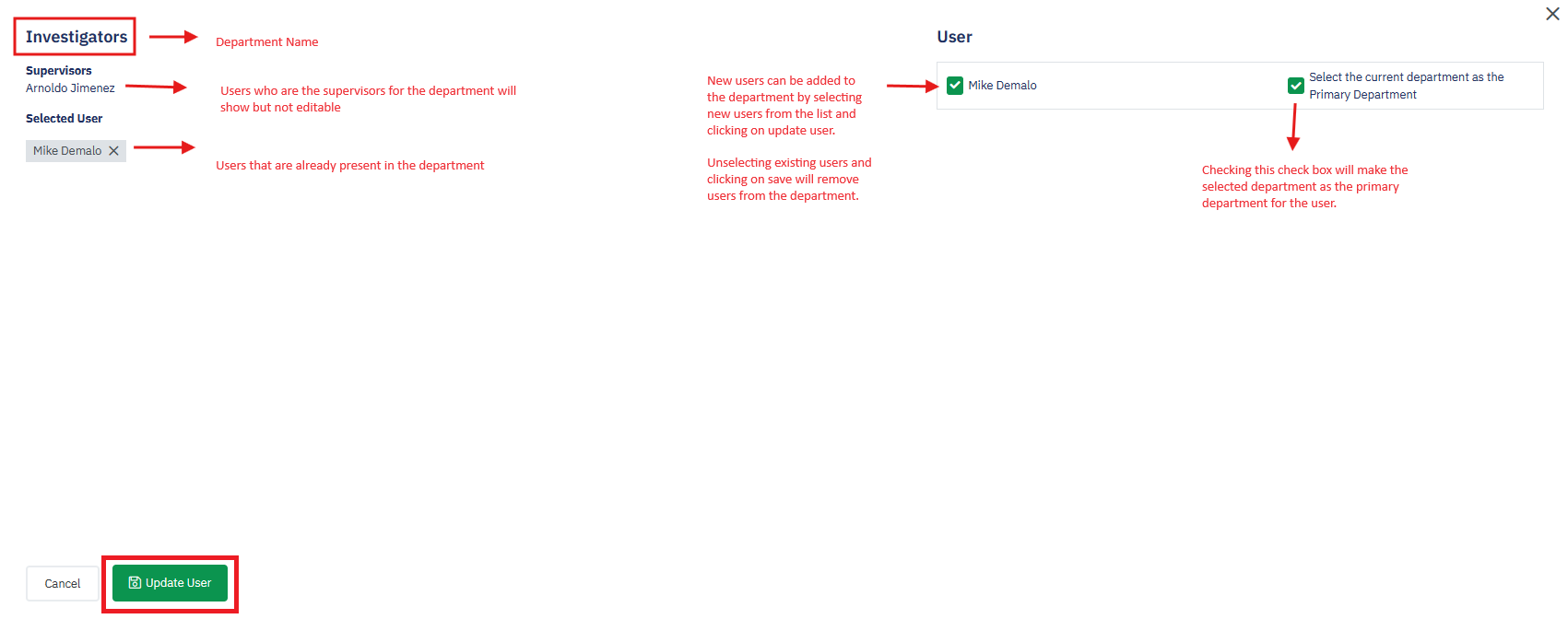
Steps to Add/Remove Supervisor:
Navigate to department /Teams from User Management.
Click on the Action menu of any department. Click on the “Add / Remove Supervisor.
As shown in the below image a window popup will be displayed.
Admin can add or remove users from the list of users showing on the right and click on update user.
Admin can make any specific department the primary department for the users.
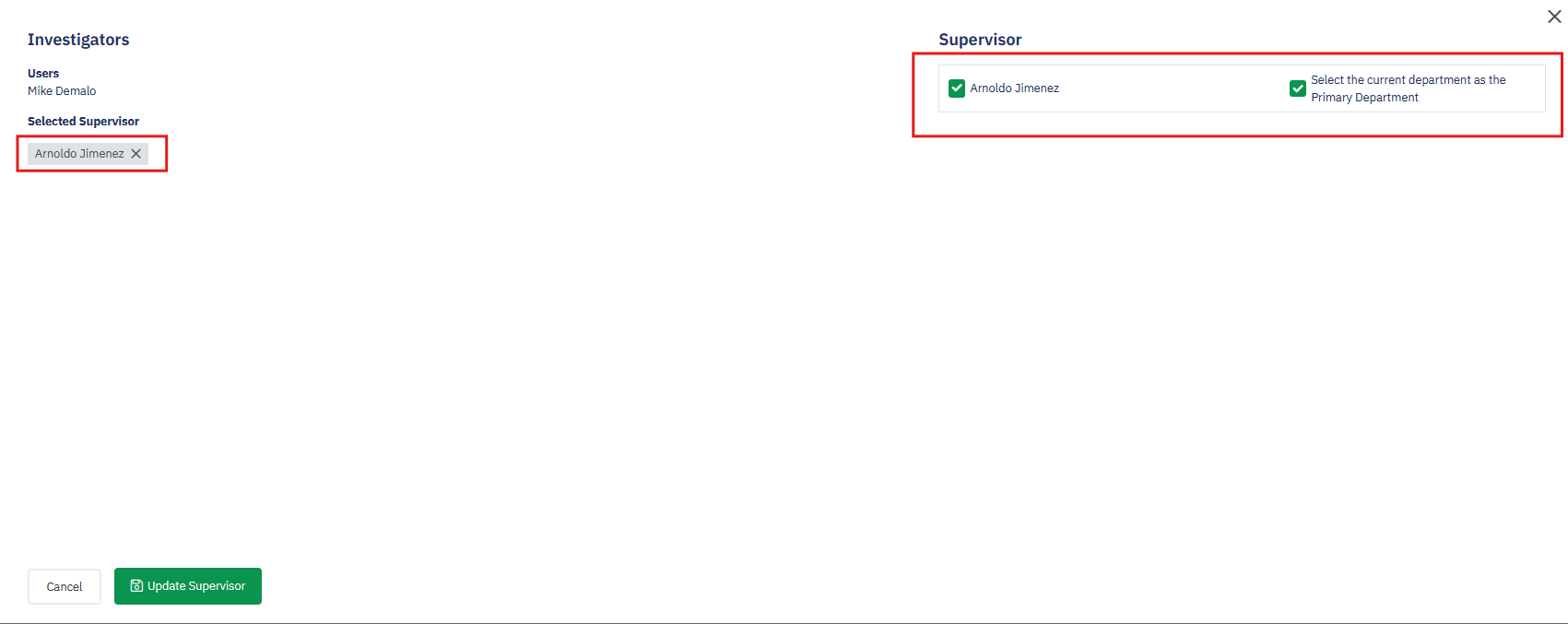
Steps to Edit Department/ Team:
Navigate to department /Teams from User Management.
Click on the Action menu of any department. Click on the “Edit Departments/ Teams”.
Update the department name/ department users /department supervisors from the edit department page and click on save.
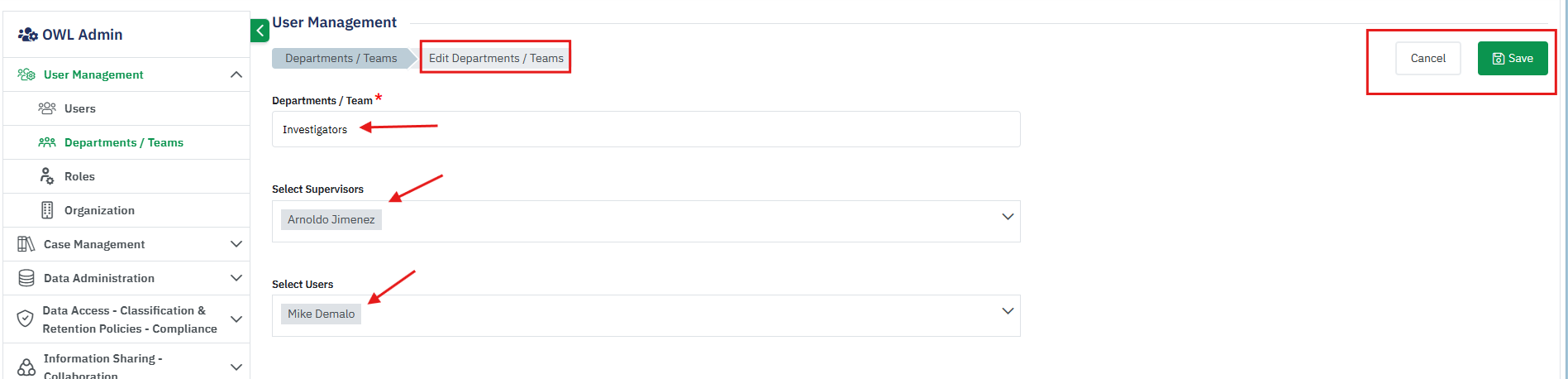
Steps to Delete Department/Team:
Navigate to department /Teams from User Management.
Click on the Action menu of any department. Click on the “Edit Departments/ Teams”.
Admin can remove a department from the organization by using this action menu.
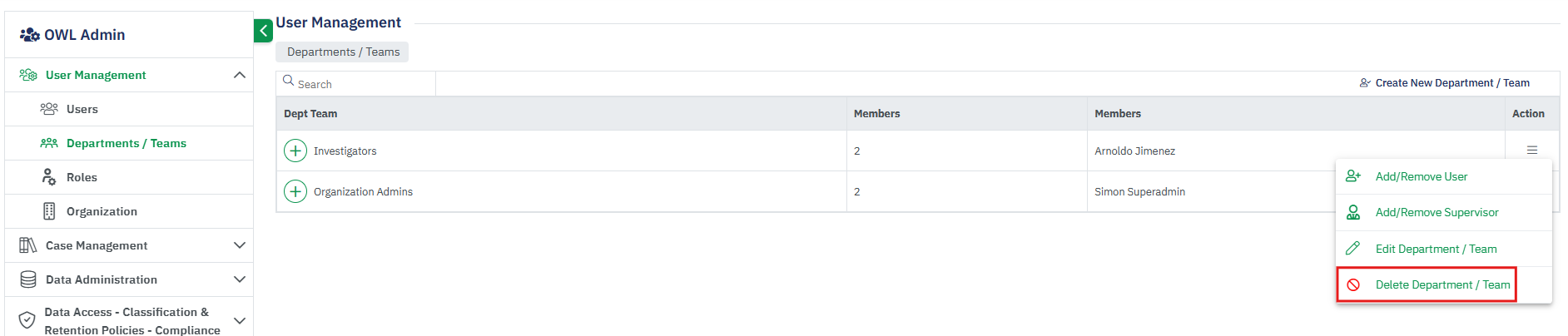
After clicking on the Delete option Admin will see a prompt warning to confirm the action. With the user confirmation department will be deleted.