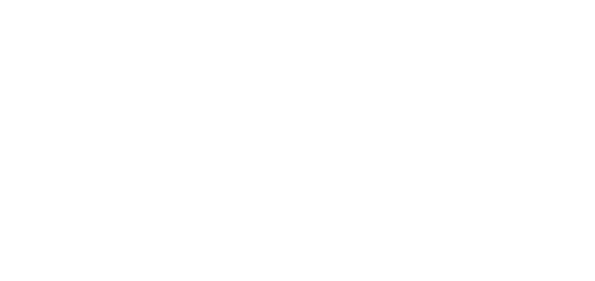- 25 Sep 2024
- 3 Minutes to read
- DarkLight
Data Query Logs
- Updated on 25 Sep 2024
- 3 Minutes to read
- DarkLight
OWL Software Edition Module or Feature Available In
Standard
Advanced
Enterprise
Enterprise Plus
Enterprise Advanced
Smart City
Benefits of Data Query Logs:
Transparency: Data Query Logs provide transparency into the search activities conducted within OWL, allowing administrators to monitor and review user interactions with the platform.
Accountability: By recording details such as the user, department, and case associated with each search, Data Query Logs promote accountability among users and teams.
Compliance: Data Query Logs help organizations demonstrate compliance with data privacy regulations and internal policies by maintaining a comprehensive record of search activities.
Analysis: Administrators can analyze Data Query Logs to identify trends, patterns, and usage metrics, informing decisions related to resource allocation, training, and system optimization.
Audit Trail: Data Query Logs serve as an audit trail for investigations and legal proceedings, providing evidence of search activities and their context.
In summary, Data Query Logs within OWL offer a valuable tool for tracking and monitoring search activities across different data sources and criteria. By maintaining a detailed record of search activities, OWL enhances transparency, accountability, and compliance while facilitating analysis and auditability of platform usage.
Steps:
Hover over Case Management.
Click Data Query Logs.
You will be redirected to the Data Query Logs page.
The Data Query Logs page will show all types of searches (Whooster Products, OWL Products, Keyword, Geo Spatial, Spy, Data Query)
The Data query logs table contains “Search Date”, “Product Name”, “Search Criteria”, “Record Owner”, “Dept/Team”, “Case Number”, “Case Name”, “Subject name”, “Searched By”, “Dataset”, “Record Status”, “Source”.
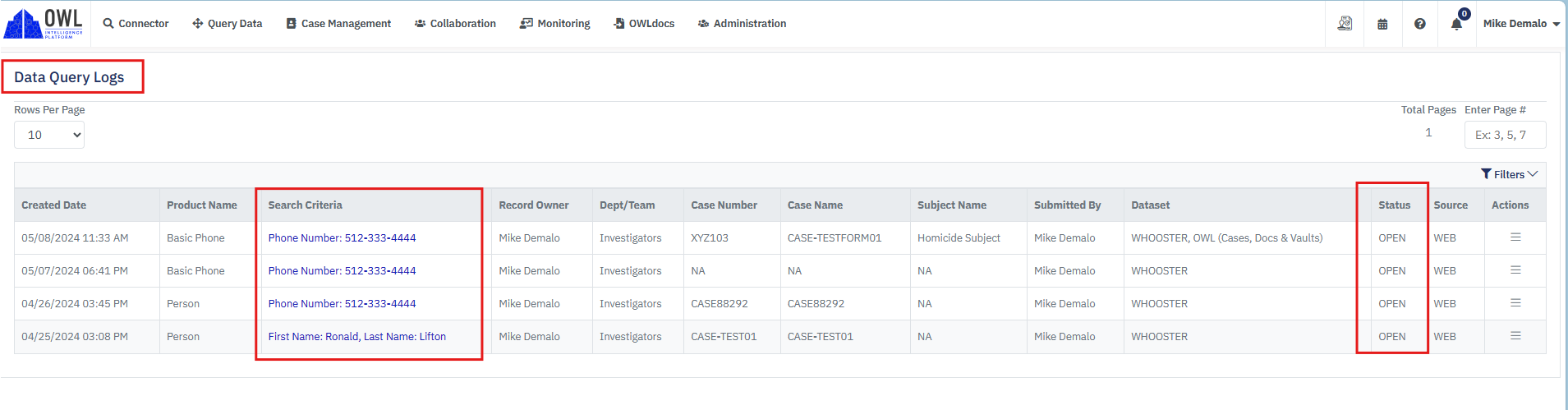
If any search is performed under a case and a subject, then the case number/Case Name and Subject name will be displayed for the search in the Data query logs.
The Searches are shown under the “Search Criteria” column and can be launched by clicking them. This will open the result screen page with the same search details.
The filter option is present in the top right corner of the table. Click on the filter will open the filter section.
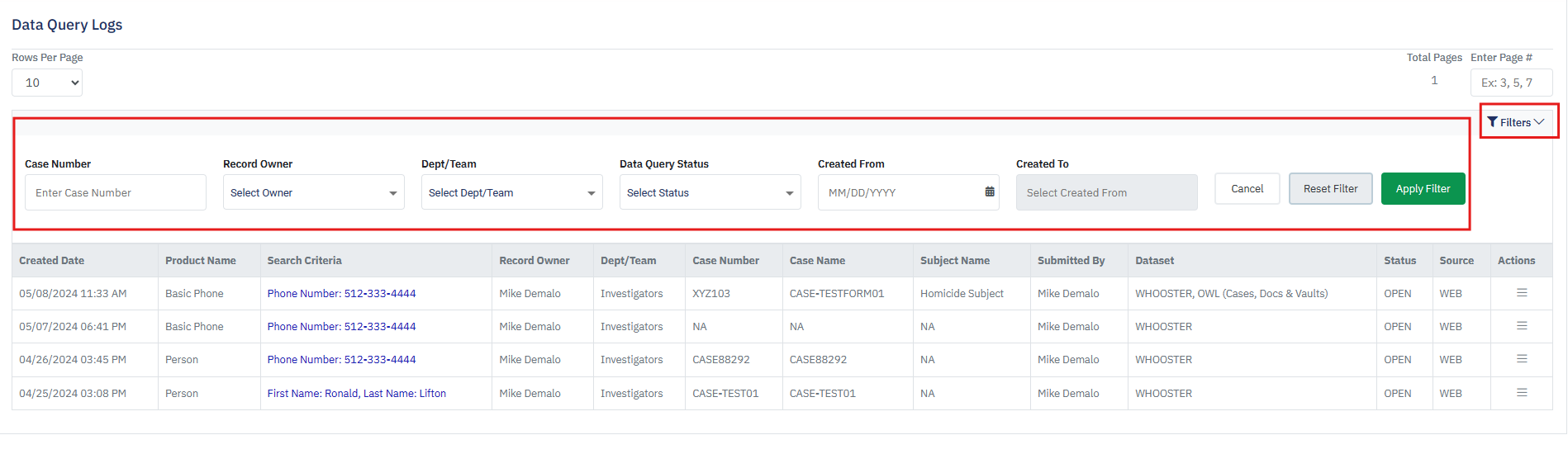
All the filter options are as follows.
Case Number: Enter case number to filter search records by case number.
Record Owner: Select the record owner to filter the search records based on a particular record owner.
Dept/Team: Select the department from the dropdown and do a filter search. This will get all the search records performed under a specific department.
Data Query Status: Select the status from the dropdown to filter. This will get all searches with a common status selected from the dropdown.
Created From/Created To: Select both Created from and Created To dates and do a filter search to get all the search records based on a date range.
Reset Filter: This will reset the filters to the default state.
The data query logs table has an Actions column. From these different actions can be performed with search logs.
Launch Data Visualization:
Hover over the Data query log Action menu and click on the “Launch Data Visualization” option.
This will launch the data visualization page which will display the search along with all the associated searches.
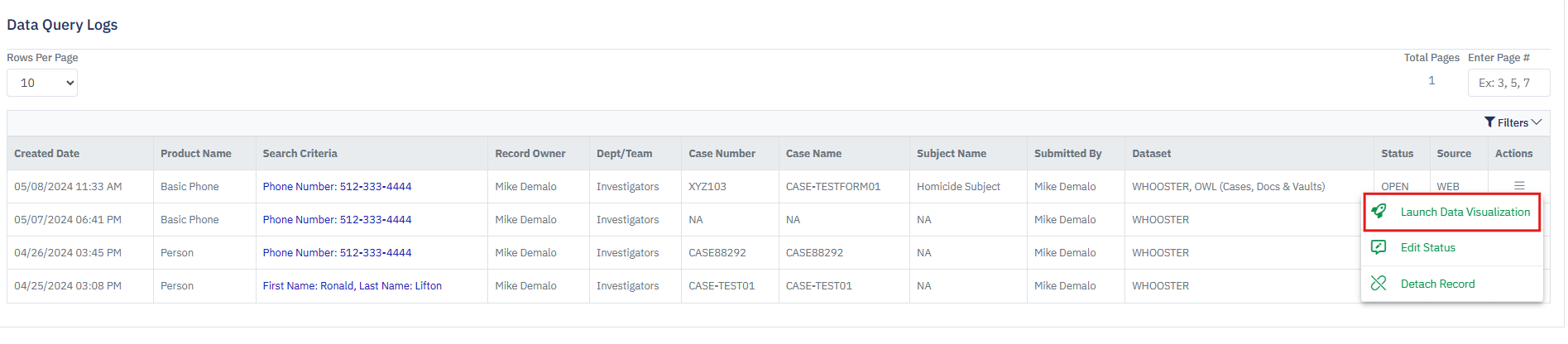
Edit Status:
Hover over the Data query log Action menu and click on the “Edit Status” option.
This will allow the user to edit the status field from the same page. Select any status available from the dropdown and save.
The status field gets updated based on the parent record status that is case and subject.

Attach To Record:
Hover over the Data query log Action menu and click on the “Attach To Record” option.
This option will be enabled only if the searches are not linked to case or subject.
Once clicked the popup window will open to link the search to case or subject.
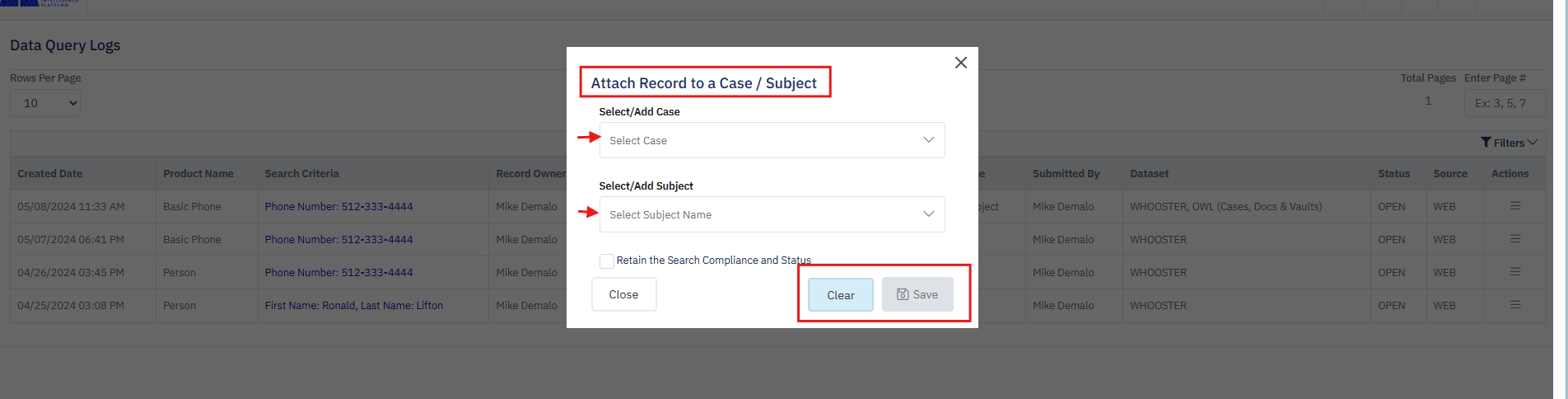
Select a case from the “Select case” dropdown and subject from the “Select Subject” dropdown and then click on save.
The search now linked with the case and subject and it will show in the data query log.
The orphan searches can be linked to only cases or to only subjects as well.
Detach From Record:
Hover over the Data query log Action menu and click on the “Detach From Record” option.
This option will be enabled only if the search is linked to any case or subject.
Clicking on that will open a popup window with the option to detach from case, subject or both.