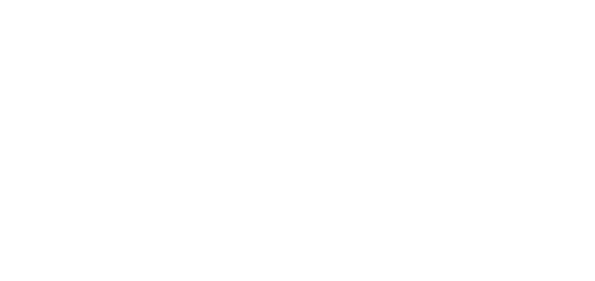- 25 Sep 2024
- 1 Minute to read
- DarkLight
Add/Edit/View Users and images within Existing Collections
- Updated on 25 Sep 2024
- 1 Minute to read
- DarkLight
OWL Software Edition Module or Feature Available In
Enterprise
Enterprise Plus
Enterprise Advanced
Smart City
When creating an OWLidentify collection, assigning users is not required. If this step is skipped, users can be added anytime after the collection has been created. Administrators can edit and view users as well as view and remove images that are within a collection. These options can be managed from the OWLidentify collections list.
Steps to View, Remove, and Add Users to Existing Collection:
Click Administration.
Click OWLapps within the OWL Admin menu.
Click Add or View under the Collection Users column for the appropriate collection.
.png)
This will open the Collection Users popup. If there are any assigned users, they will be displayed here.
To proceed with adding users, click the green Add button.
.png)
The Users dropdown will now appear within the popup. Select the user/s and the appropriate access you would like to add to the collection.
Click the green Save button to complete this action.
.png)
To remove users or edit their access, follow steps 1-4 above and proceed to the steps below.
Remove User/Edit Access :
Click the menu under the Action column for the appropriate user.
Click Edit and update the Access Right. To save your changes, click the green checkmark.
Click Remove and confirm your action within the popup window that appears.
.png)
Viewing and removing collection images is similar to the process for collection users. Images can not be added within this module. This needs to be done within the OWLdocs module.
View or Remove Collection Images:
Click Administration.
Click OWLapps within the OWL Admin menu.
Click View under the Collection Images column for the appropriate collection.
This will open the collection’s image list.
Click View next the file you would like to review. This will open in a separate tab.
To remove an image, click the menu under the Action column and simply click Remove, and confirm your action within the popup window that appears.