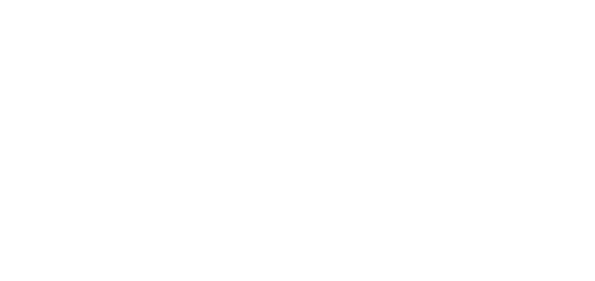- 25 Sep 2024
- 4 Minutes to read
- DarkLight
Add Case
- Updated on 25 Sep 2024
- 4 Minutes to read
- DarkLight
OWL Software Edition Module or Feature Available In
Standard
Advanced
Enterprise
Enterprise Plus
Enterprise Advanced
Smart City
OWL's emphasis on centralized organization ensures that all case-related information is easily accessible and neatly arranged. This feature streamlines workflow processes, allowing investigators, legal professionals, and other stakeholders to quickly locate and retrieve pertinent data without wasting time searching through disparate systems or physical files.
Steps to Add a New Case:
Hover over Case Management.
Hover over Cases.
Click Add.
A new form will open, prompting you to enter the details of the case.
Fill in all the required fields, such as Case Number, Case Name, Department, Case Status, Case Type, and Case Owner.
Add information like compliance details, collaborators, necessary attachments, and global/custom attributes before creating the case if required. This information can also be added after creating a case.

Field Descriptions:
Case Number: This is a mandatory field and is unique to the organization and can be autogenerated as per the admin configuration.
Case Name: This will be the display name and can be a mandatory or a non-mandatory field as per the organization’s administration configuration.
Date Case Started: This is the start date of the case.
Case Owner: This field is prepopulated with the case creator’s name. This can be changed from the dropdown.
Department: Based on the selected case owner the department dropdown will display the available departments. The default selected is the primary department.
Case Status: This is a mandatory field and must be selected while creating the case. This dropdown will have the system and custom-level case statuses. This status defines the current state of the case whether it is active or not. Based on the status selected, the data can be edited or viewable only.
Case Type: If the Organization decides to activate Case Type, this field will be shown on the Add Cases page and will be needed. Choose the required information from the dropdown menu.
Notes: This text field can be used to provide any case-related information.
User/Collaborator: As per the organization’s administration configuration, this field will auto-populate all users and cannot be edited. If the setup is user-defined, then user selections can be made while creating a case.
Collaborator Team/Dept: As per the organization’s administration configuration, this field will auto-populate all departments and cannot be edited. If the setup is user-defined, then department selections can be made while creating a case
Collaborator Role: As per the organization’s administration configuration, this field will auto-populate all roles and cannot be edited. If the setup is user-defined, then the role selections can be made while creating a case.
Browse Files: Upload attachments (all file types except .exe files) to the case.
Add Global/Custom Attributes: An investigator may have more information related to the case and can select from a global list of fields that are pre-built within the application to add data or additional information as custom fields (attributes) and data (value) to the case.
Record Type: If the organization decides to activate the Retention Policy, this field will be displayed on the Add Case page. This is a system-generated field. By default, it is Case.
Classification: If the organization decides to activate the Retention Policy, this field will be displayed on the Add Case page. This will be a drop-down choice created by organization in the Administration module. Based on the organization’s administration configuration, this may be a mandatory field.
Access Rights Level: A security clearance is a status granted to individuals allowing them access to classified information or too sensitive information. Security clearance is at a hierarchical level. It is granted to an individual and recognizes a maximum level of clearance. The security clearance module is not mandatory for all accounts. While setting up an account, the security clearance is set based on the customer's interest. If the agency has opted for security clearance, it will be set up for the account and user. Users/collaborators who have access rights equal to or higher than the access rights set at the case level, can access the case.
28 CFR Part 23: If the organization decides to activate 28 CFR Part 23, this field will be displayed on the Add Case page. Based on the organization’s administration configuration, this may be a mandatory section.
Archive Date: If the organization decides to activate the Retention Policy, this field will be displayed on the Add Case page. This is system generated from the Administration module based on Record Type & Classification.
Delete Date: If the organization decides to activate the Retention Policy, this field will be displayed on the Add Case page. This is system generated from the Administration module based on Record Type & Classification.
Legal Hold: This toggle will place the case on a legal hold.
Legal Hold Date: When Legal Hold is enabled, The Legal Hold Date field will populate with the current date. Once the Legal Hold button is turned on it cannot be turned off.
Select Templates from Library: This button is present on the top right corner of the Add Case page. This will open a popup window with all the available, active, templates. Only one template can be selected. The selected template along with all the template fields will then be added to the page.